Windows10彻底永久关闭系统自动更新方法
【注意必看】★★★
有一个非常简单的方法,那就是把<电脑日期>调到2054年,再点系统里的<暂停更新>,然后再把<系统时间>调回来。会显示暂停更新到2054年,也就是说明你接下来 30年 都不需要担心电脑会自动更新了!
你,学到了吗?

=========================下面是其他复杂一点的方法==================================
Win10自动更新
想寻找Win10关闭自动更新方法?对于Win10用户经常会遇到系统提示更新,很多用户都因其而烦恼。有时选择拒绝更新,系统会一直不停的提示系统更新;选择更新了,更新后一些软件或网络打印机等相关设备又无法使用,然后就只能卸载更新。
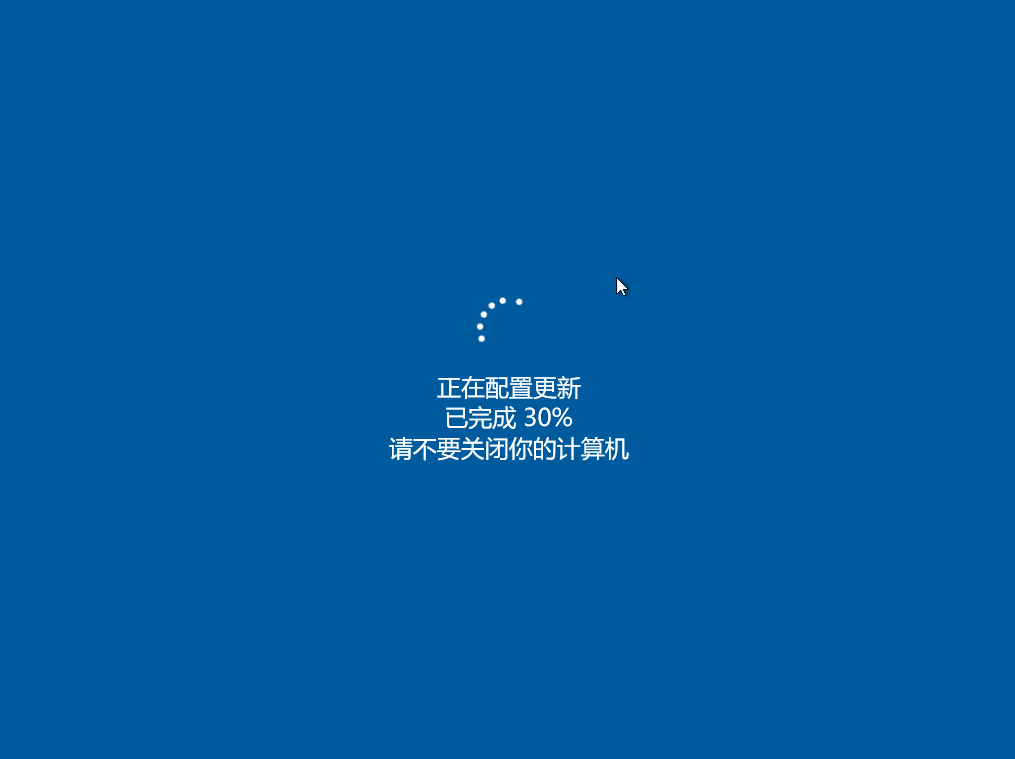
这一来一回的既麻烦又耽误事,对于以上的这些问题我们可以选择关闭Win10自动更新,从根源上杜绝这些问题。那我们该如何关闭Win10自动更新?我们接着往下阅读。
5种Win10关闭自动更新方法
这里我们将为您分享5种Win10关闭自动更新方法,分别是通过Windows设置、Windows Update服务、本地组策略编辑器、任务计划程序、注册表编辑器来关闭Win10自动更新。
注意:Win10自动更新关闭后,系统长期不更新当您再次尝试将系统更新到新版本系统,可能会导致系统出错。若您担心系统出错,可以提前对系统备份。
✔ 方法1. Windows设置
要想关闭Win10自动更新,比较简单的一种方法就是进入到Windows设置中,将Windows更新直接关闭。步骤如下:
1. 按“Windows + I”键,打开Windows设置,再单击“更新和安全”。
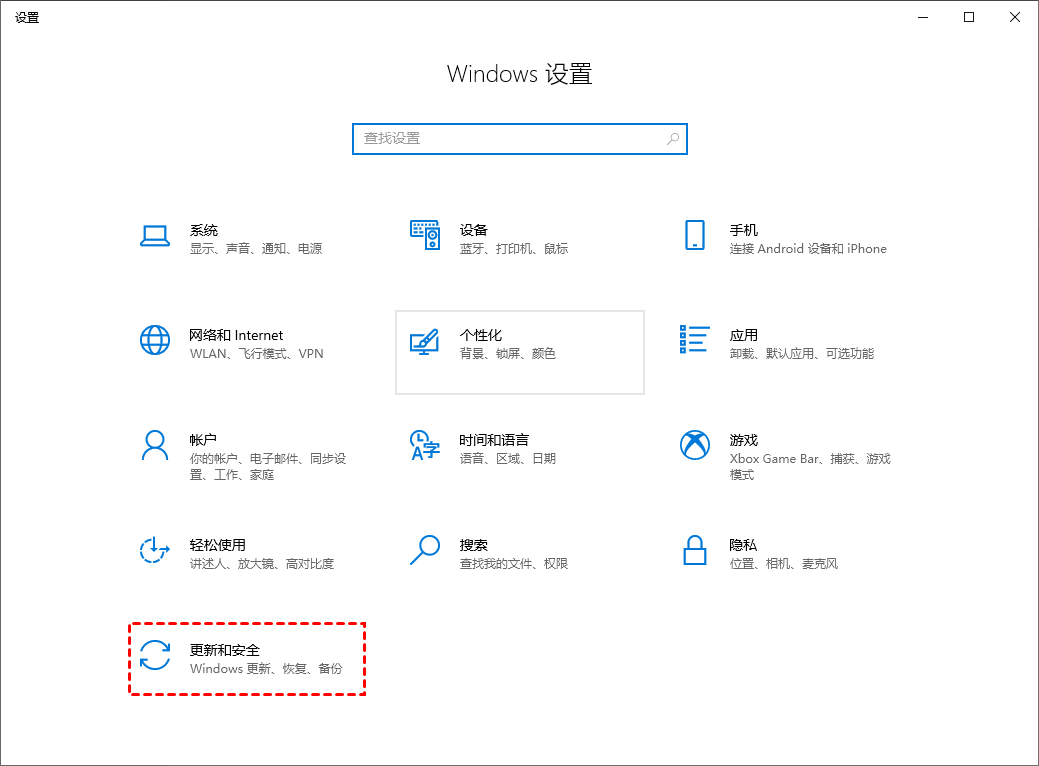
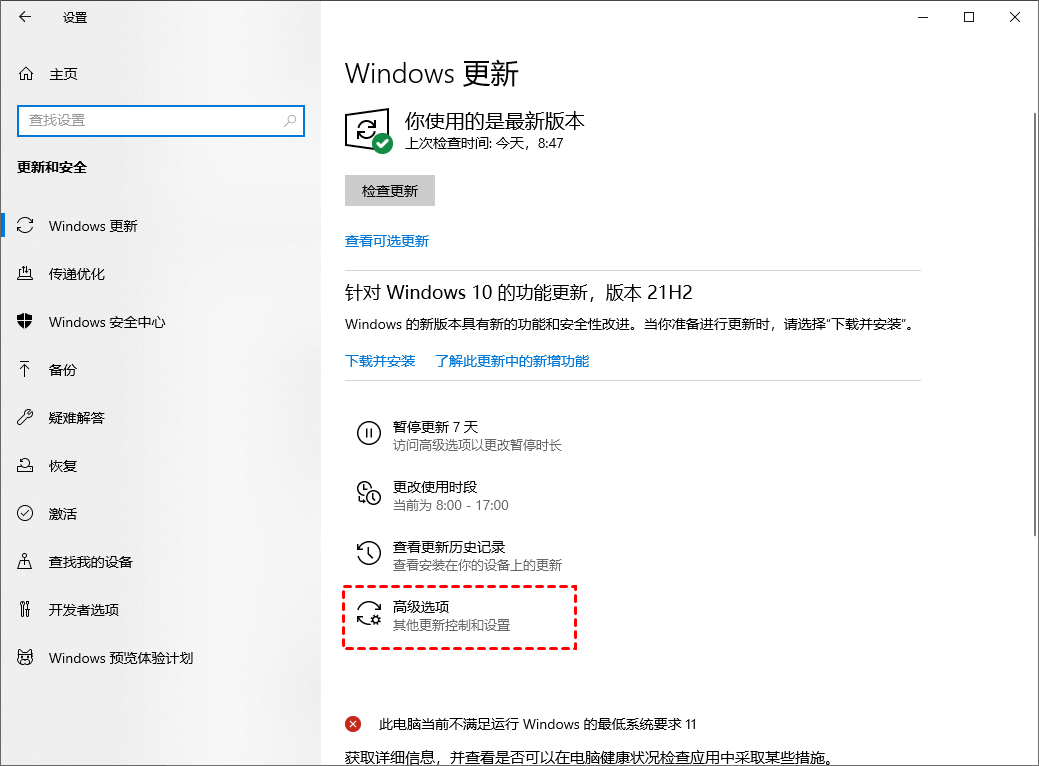
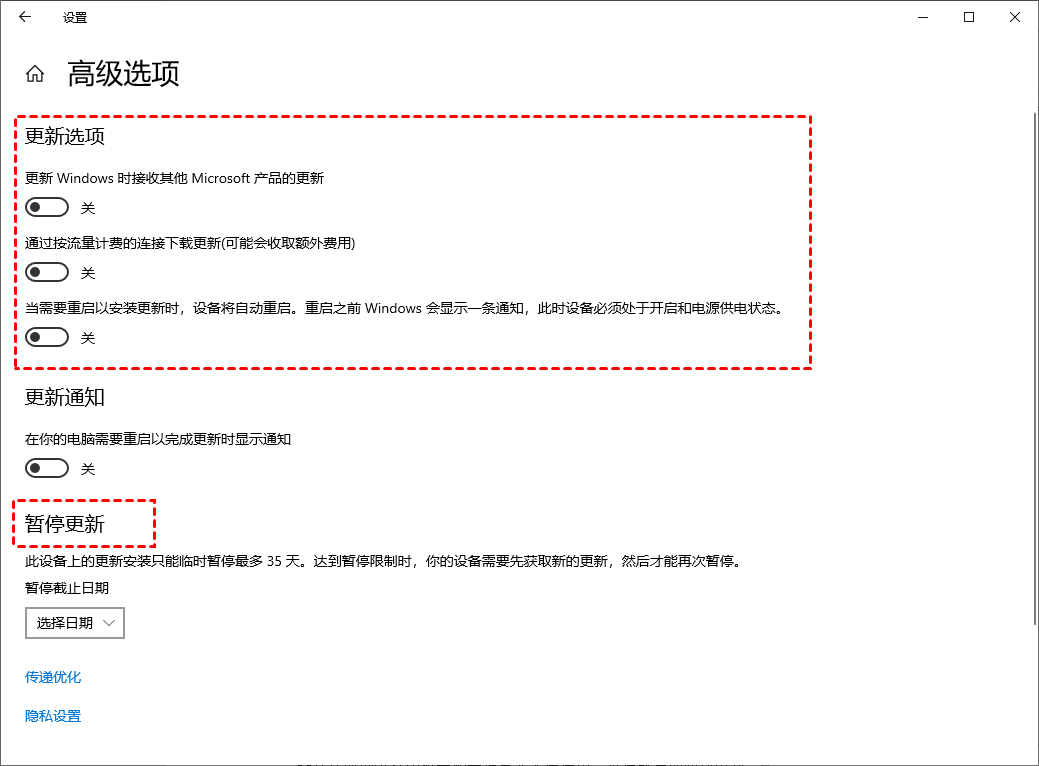
✔ 方法2. 关闭Windows Update服务
若您想彻底关闭Win10自动更新,可以在Windows服务中找到Windows Update选项将其设置为禁用即可。您可以按照以下步骤进行操作。
1. 按“Windows + R”键,打开运行对话框,并输入“services.msc”,然后再单击“确定”。
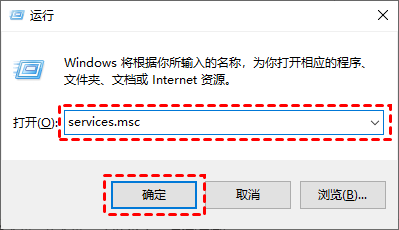
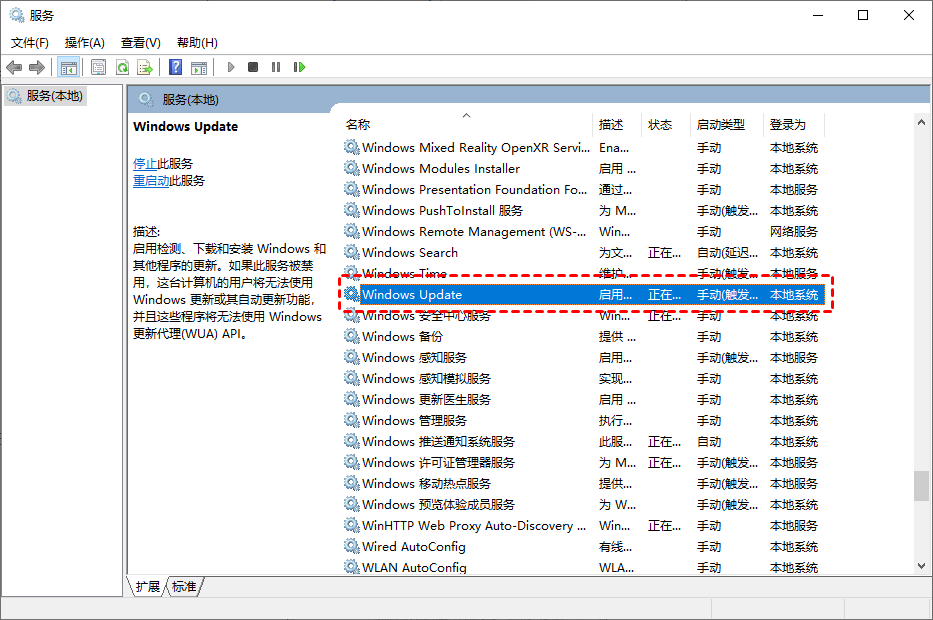
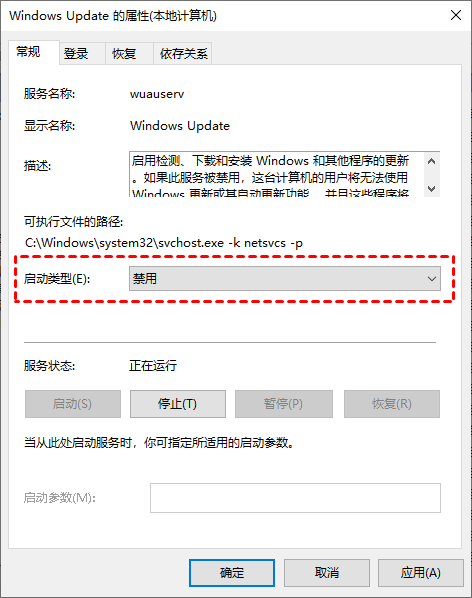
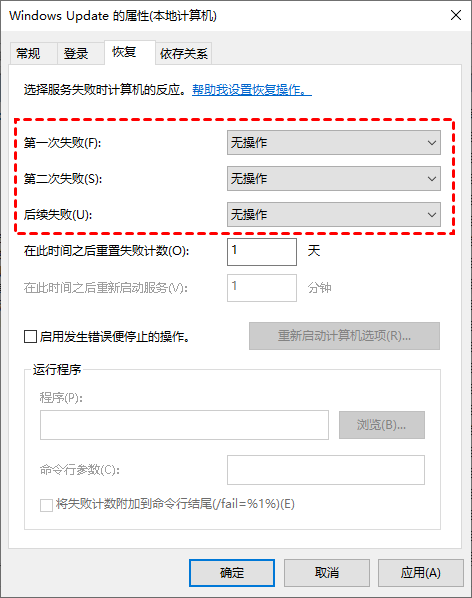
✔ 方法3. 本地组策略编辑器
另一种Win10关闭自动更新方法就是通过更改本地组策略编辑器中的“配置自动更新”和“删除使用所有Windows更新功能的访问权限”选项来关闭Win10自动更新。
1. 按“Windows + R”键,打开运行对话框,并输入“gpedit.msc”,然后再单击“确定”。
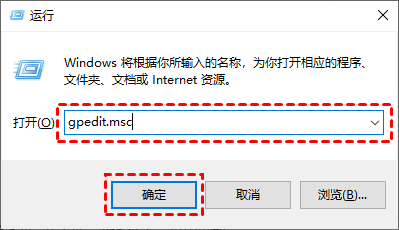
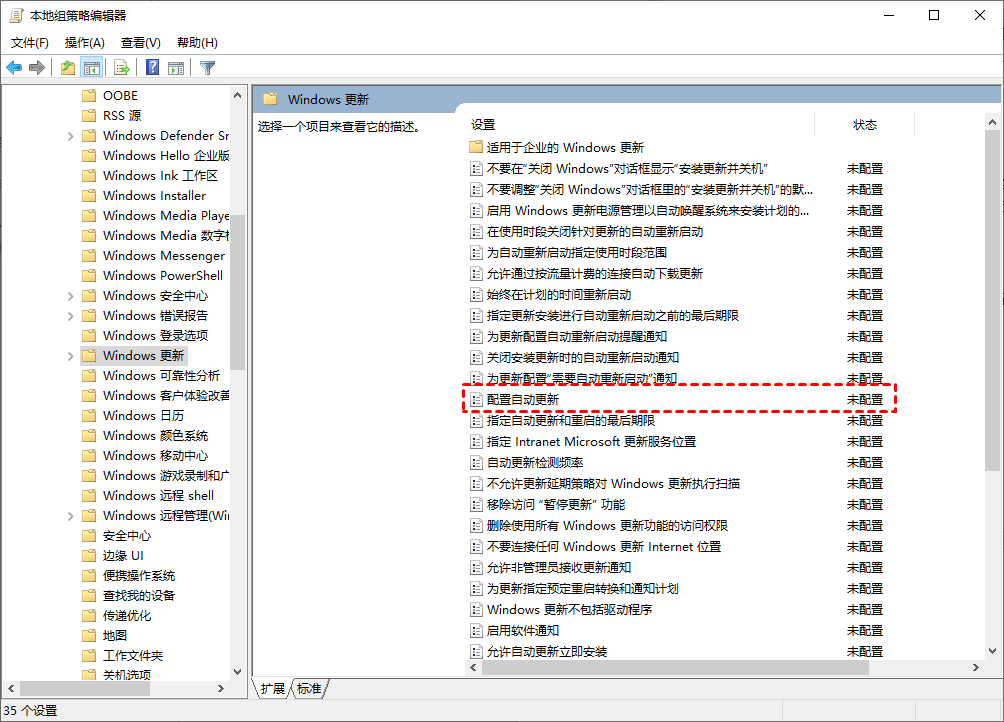
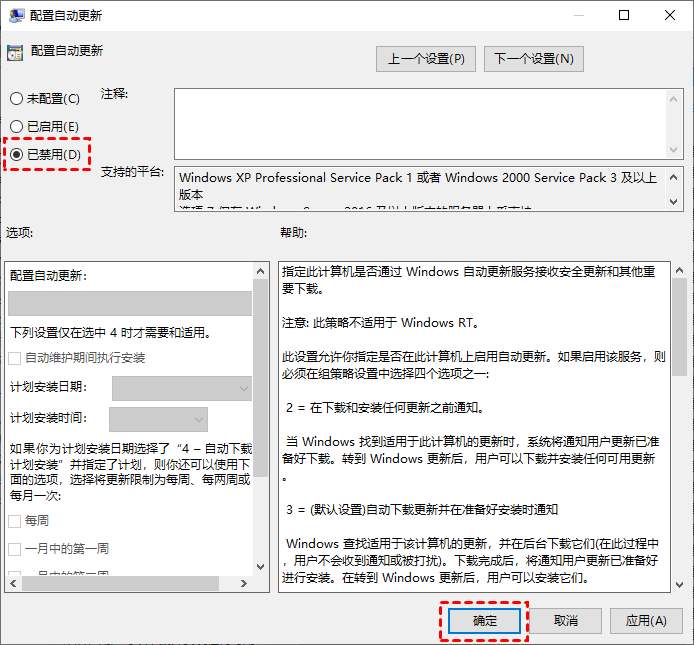
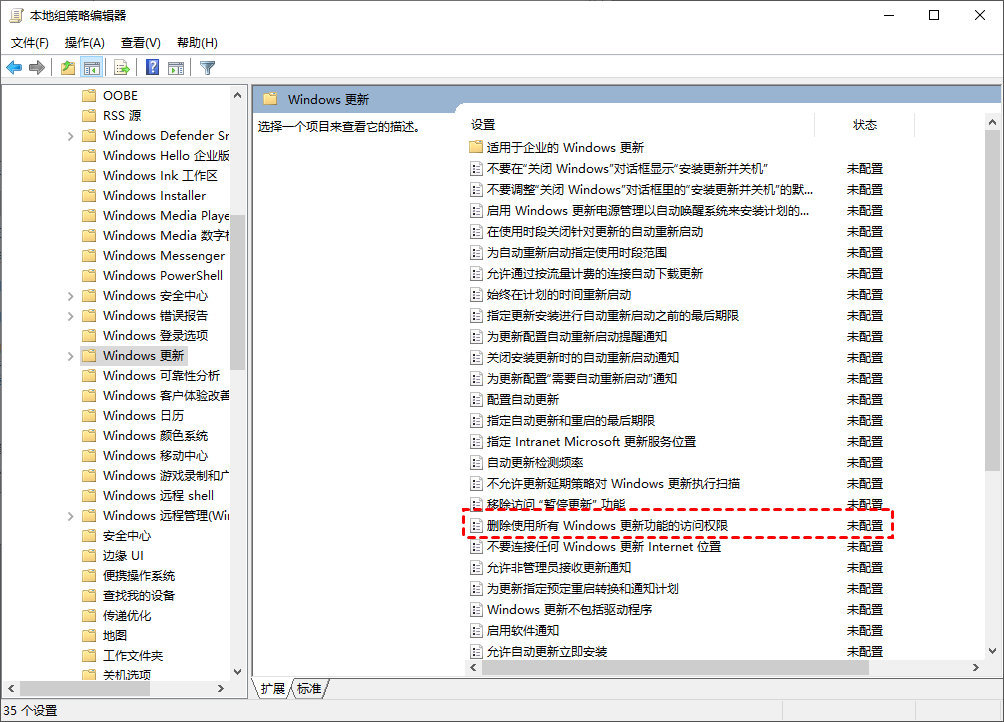
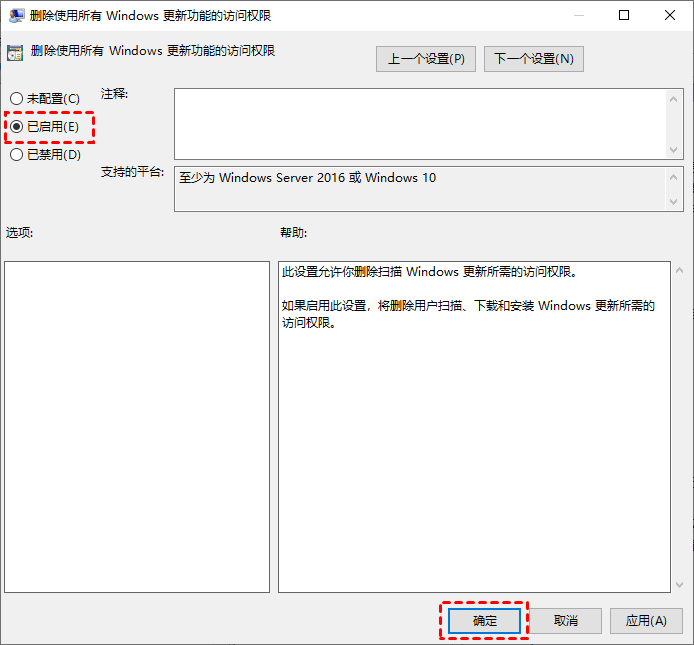
✔ 方法4. 任务计划程序
您也可以通过任务计划程序,将“Schedule Start”禁用,以实现Win10自动更新的关闭。
1. 按“Windows + R”键,打开运行对话框,并输入“taskschd.msc”,然后再单击“确定”。
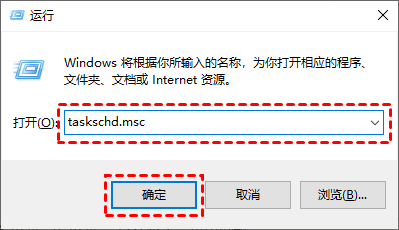
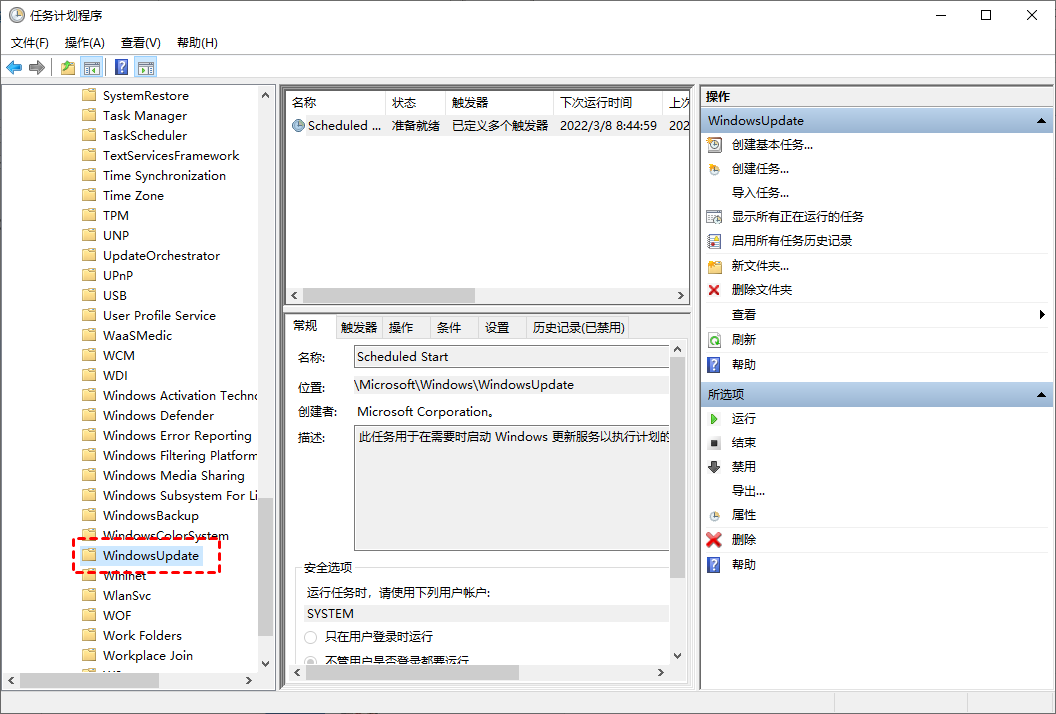
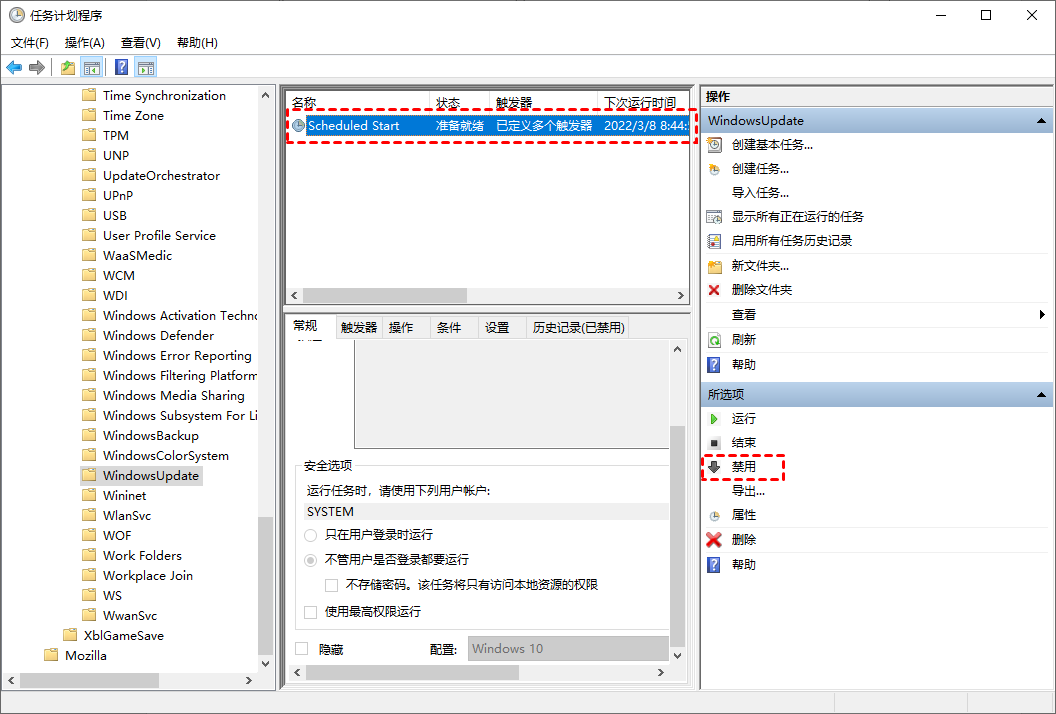
✔ 方法5. 注册表编辑器
还有一种Win10关闭自动更新方法就是通过注册表编辑器,来彻底关闭Win10自动更新。具体操作步骤如下:
1. 按“Windows + R”键,打开运行对话框,并输入“regedit.exe”,然后再单击“确定”,在弹出的窗口中再点击“是”。
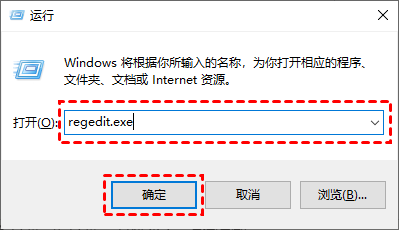
路径:HKEY_LOCAL_MACHINE\SYSTEM\CurrentControlSet\Services\UsoSvc
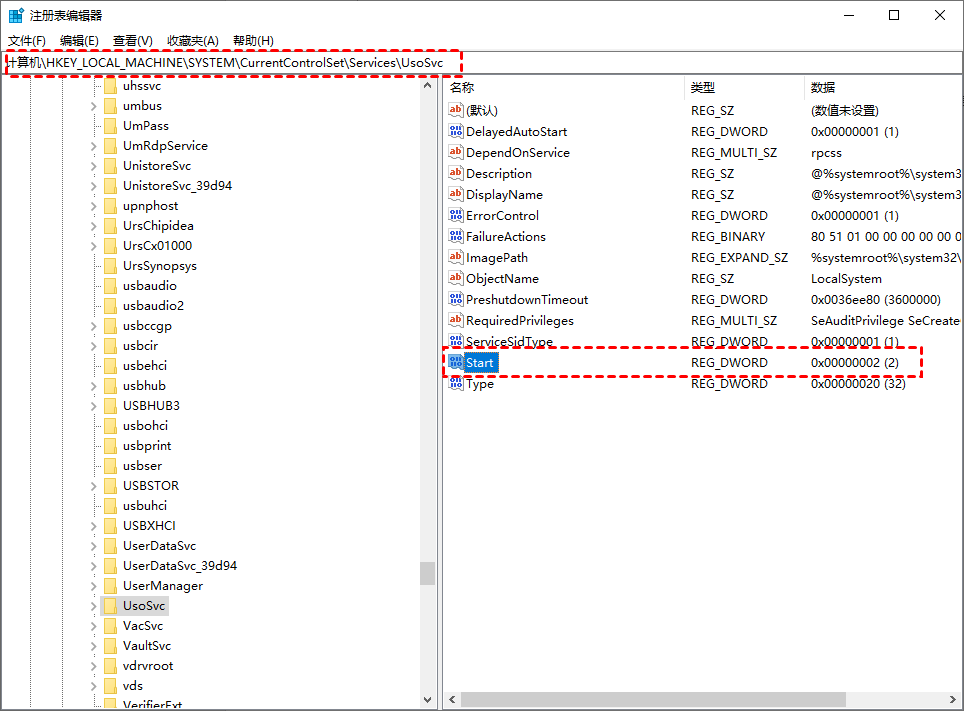
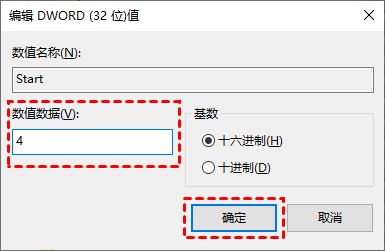
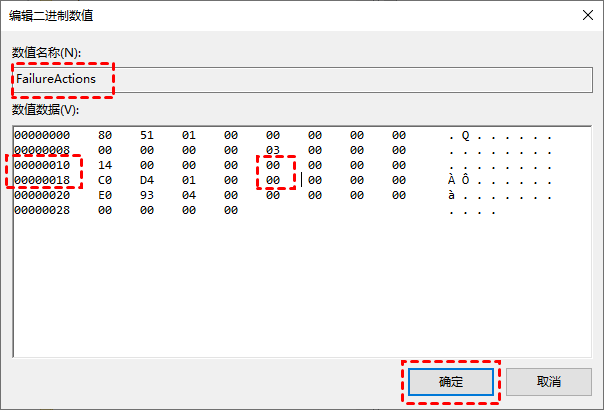
扩展阅读:如何卸载Windows已安装的更新?
如果最近安装了Windows更新并且遇到问题,下面介绍如何卸载更新以尝试解决问题:
1. 在左下角搜索框输入控制面板,点击打开进入控制面板。
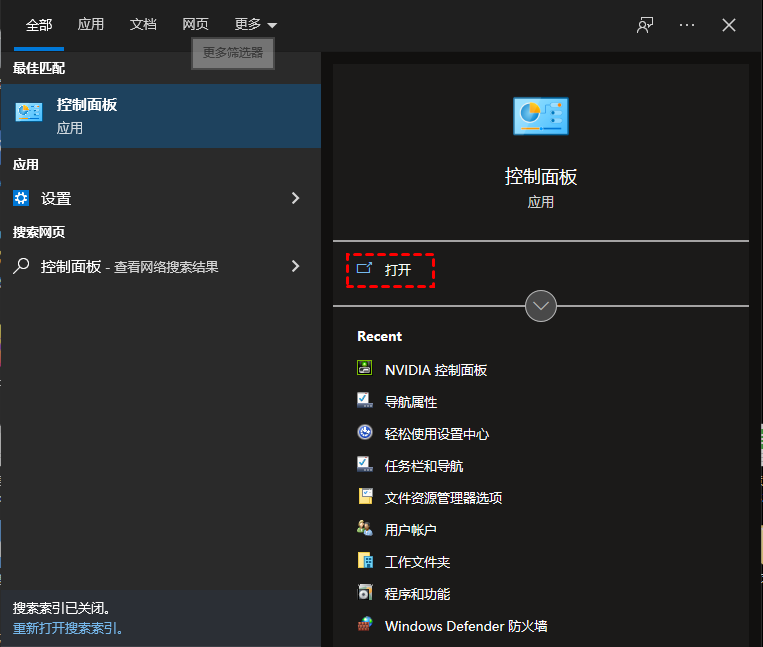
2. 点击程序下面的卸载程序。
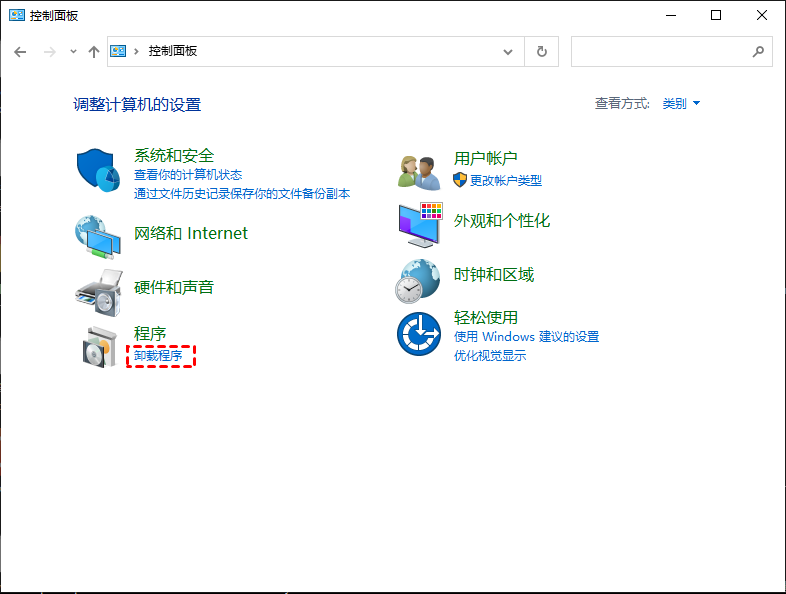
3. 点击查看已安装的更新。
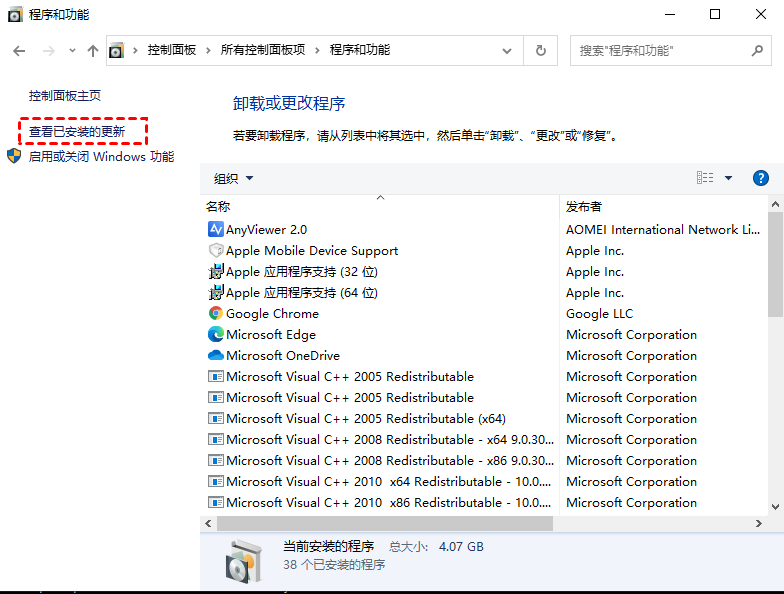
4. 在这个界面可用找到已安装的更新,若要卸载,请在列表中将其选中,然后单击卸载即可。
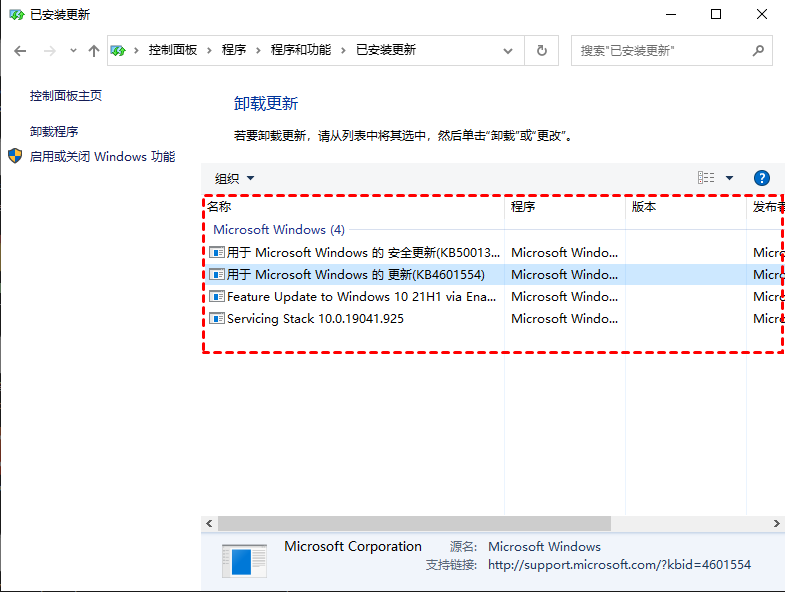
本文分享的5种Win10关闭自动更新方法,您可以选择其中的一种方法进行尝试,若无法关闭Win10自动更新,您可以将全部方法尝试一遍。以上这5种Win10关闭自动更新方法,希望对您有所帮助。